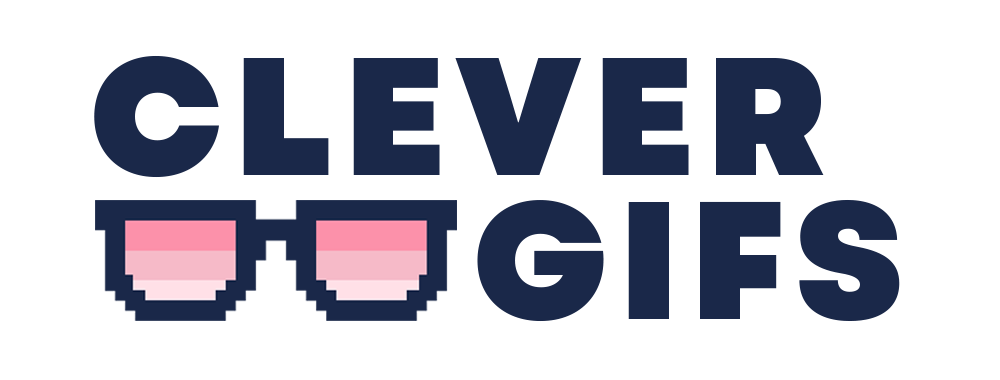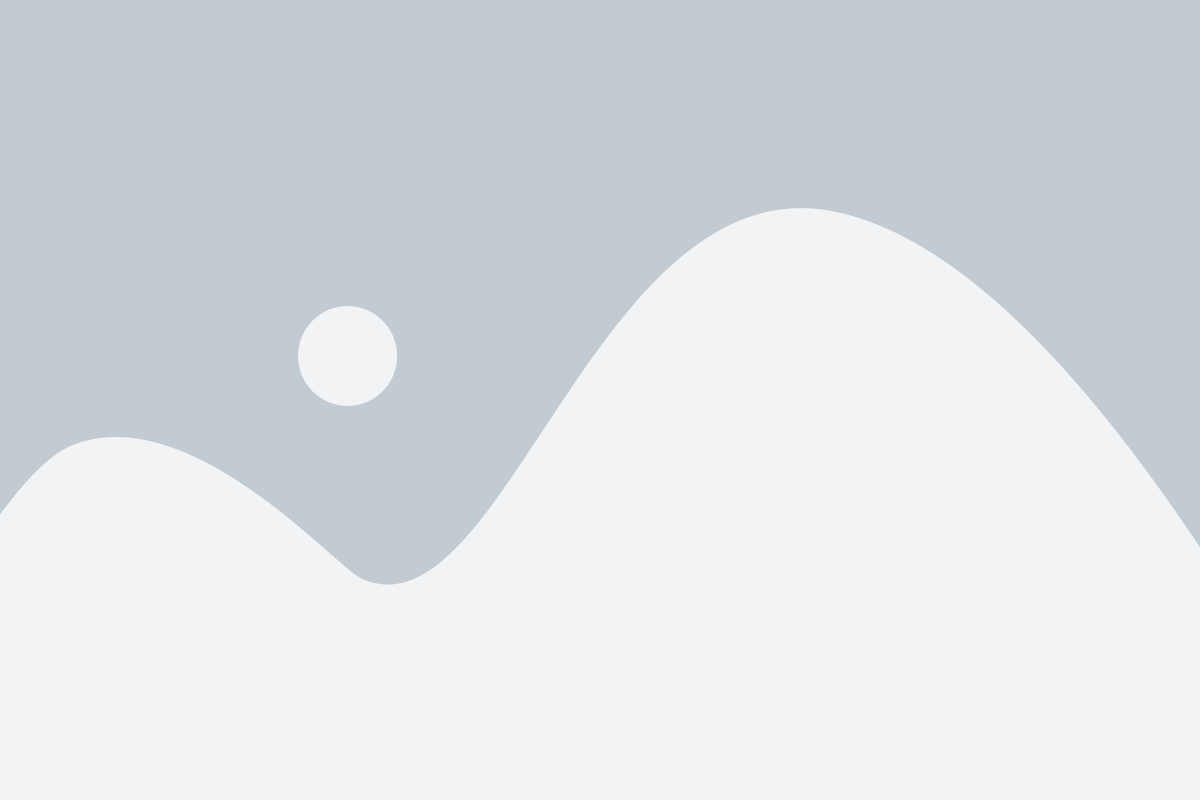Welcome to the CleverGIFs tutorial! In this guide, you’ll learn how to create personalized GIFs for your marketing campaigns or automations. Whether you’re looking to add a touch of personality to your emails or showcase your products and services in a dynamic way, CleverGIFs can help. Follow the steps below to get started.
How to make your CleverGIF
- Create a Campaign: Visit the dashboard and choose a blank canvas or choose a template that suits your style. Give it a name, set the canvas size and you’re ready to add your elements.
- Make your design: Add a background image, or other images and text elements to your design. Use merge tags to include product information, localizations, or any other data you have. To add a merge tag, highlight the text you want to use and press the “</> add merge tag” button. Pro-tip: In the final gif, the text will always be sized to fit within the box, so don’t worry if you have some super long names on your list!
- Animate it! Select any text element and animate it using the animations in the animations tab. The animations will happen in the order of the layers, so move the layers around to choose which text should animate first.
- Preview your GIF: When you’re ready, you can preview your GIF by clicking the “Preview live render” button. This usually takes under 30 seconds and will cost you 1 credit. You can then download the GIF and try it in your template to ensure everything looks as it should.
- Deploy your GIF in a campaign or automation: To use your template, the process will vary depending on your use case.
Campaigns
- Download your user data from your email service provider (ESP) as a CSV file.
- Upload the CSV to CleverGIFs using the “Upload” button. All your user data will appear in the box below, along with an estimate of the number of credits used. Note: For campaigns, you’ll only be charged for unique names.
- Match the merge tags you specified earlier with the columns in your CSV (e.g., “FNAME” with “first_name”).
- Click “Deploy”.
- You’ll see all your GIFs being created, and you’ll receive a unique URL that can be used in your emails to access each user’s unique GIF.
- Choose “URL” or “HTML” depending on how your service uses dynamic images.
- Click the link to copy it to your clipboard and paste it into your ESP.
Automations
- Select your platform (e.g., Klaviyo, Mailchimp).
- Copy the webhook URL and JSON code to your platform’s webhook feature, adding in your platform’s merge tags.
- Add a short wait to your automation to ensure that the GIF has been created before sending your email.