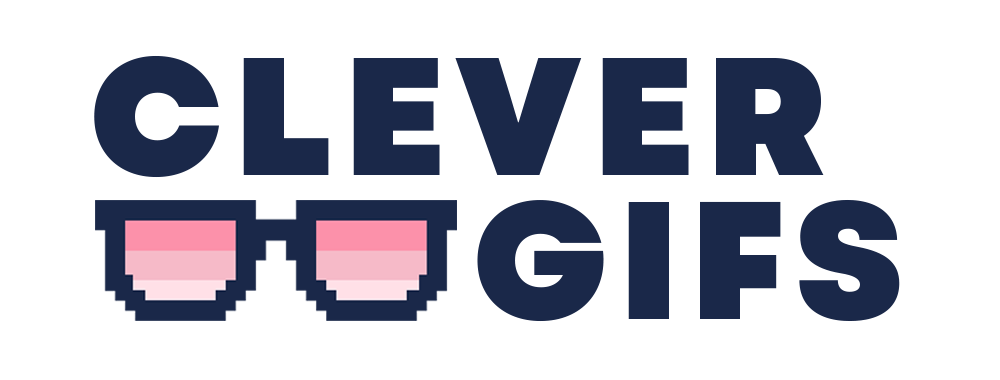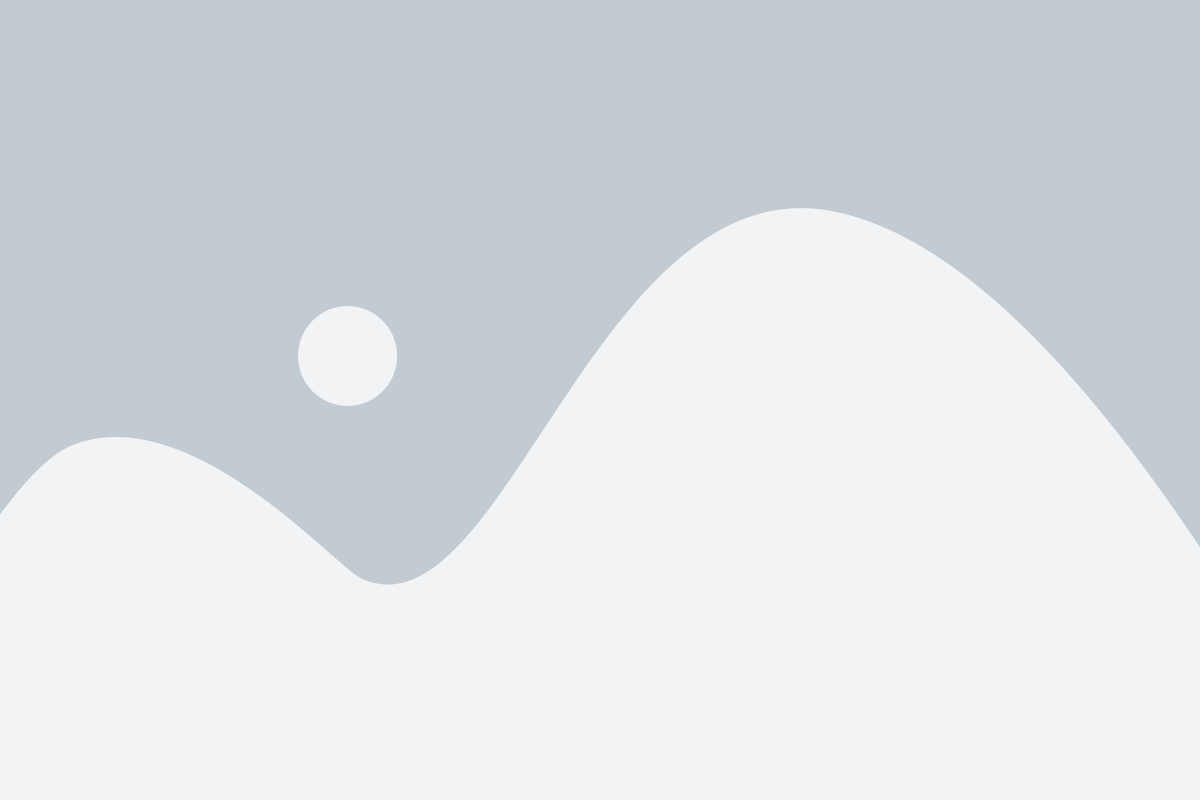Want to know how to completely personalize your CleverGIF? Look no further than this tutorial.
1. Choose Your Template

To find a template to use, go to the ‘Templates’ section using the sidebar found on the left of the page.

Here you will find all of the templates we have on our site. We have over 100 to choose from so a lot of them are tailored towards a specific use, but after this tutorial you’ll know how to customize them to fit your needs. You’re sure to find one that’s of use to you!

Once you’ve found the template you want to use, click on it to be taken to a page with some additional information about your chosen GIF. You can send a preview email of how the GIF will look once deployed or click ‘Use this template’ to start editing.
2. An Overview of the CleverGIFs Editor




The above is an overview of the whole CleverGIFs editor. You won’t see all of this on screen at once, but will instead scroll through the various customizable parameters.

As you scroll, the ‘Storyboard’ will freeze in place at the top of the screen, so you will always be able to see a small real-time preview of how the main panels of your GIF look as you edit them.
3. Choose A Project Title

Give your project a title by clicking in the box and typing it in. This title will not be visible to your customers, this is purely for your reference in the ‘Projects’ area of the site so you can keep track of your saved projects easily.
4. Uploading Your Customer Data

The first thing you will want to do is upload your customers’ data so that you can properly use merge tags to customize each GIF.
The way to do this is export their data as a CSV (you can find tutorials on how to do that for your Email Service Provider in the ‘Tutorials’ section of the site). You then upload the CSV to CleverGIFs. As you can see on the left, it will import as a list of headings and data (personal data will be visible to you, but for demo purposes is hidden under the red box).
5. Choose Your Merge Tag(s)

Once you have imported the CSV of your customers’ data, you can then pick a merge tag to customise the GIF with. The example used shows ‘First Name’, but you could have it show a surname, city, company, anything that you have data for!
The merge tag ‘First Name’ from your CSV is set to replace ‘FNAME’ where it appears in the text inputs.

To add a merge tag to your GIF, you use the following format:
–o #### 0–
The hashtags would be substituted with the field you want your merge tag to replace. You can add one easily using the embed button next to the text field.
You can add multiple variations of these to set up multiple different merge tags in a single GIF, allowing for a lot of customization.

By putting a value in this box, you are choosing what the preview window will show you as that will not draw from the CSV of your customers’ data until deployment. This gives you the opportunity to experiment with how good different values look on your GIF.
6. Edit Text Inputs

To edit the text on your GIF, simply write in the text boxes, which are labelled to make it easy to tell which section of text you’re editing.
All of the text formatting except font and justification are set in advance for each template, so your text will automatically resize to fit that format.
7. Edit Image Inputs

All of the GIFs with pictures are set so you can replace the placeholders with your own and even backgrounds.
To change an image, click ‘Select Image’ and upload your file.

When you choose a file, you will be shown this crop window, where you can crop your photo to your preferred ratio. We do recommend if possible that you crop the image to the recommended aspect ratio first (in this example it would be 3:4), but if you would rather experiment then make a crop here and select ‘Ok’ for it to be swapped into the GIF.

The preview of the image in ‘Image Inputs’ will come up as pixelated, but don’t be alarmed as this is normal and helps keep down the amount of information being loaded onto the page at once.
If you look at the ‘Storyboard’ preview or finished GIF you’ll see that it’s at either the import resolution or the GIF resolution, whichever is smaller.
8. Edit Color Inputs

You can change the color of everything on most GIFs and each colored section is separately labelled with the area they correspond to so you can easily edit them individually.

To change a color, click on the colored circle and then use the slider to select your new color.

You can also use the color picker to change to any color on your screen. Whatever you’re hovering over will be magnified down to a pixel level so you can accurately pick the color you want.
9. Edit Font Inputs

You can change the font of any of the text in your GIF. If there are multiple text boxes in the template, you will see labelled boxes here so that you can change individual fonts.

To change the font, click on the box with the font name in. You will be presented with a drop-down menu that contains a list with previews of every font available to use on CleverGIFs.

Some fonts will also have different options for justification that you can pick from to further customize your GIF’s look.
10. Previewing Your GIF

You’ll be able to see a small, static preview of your GIF that updates in real-time whilst you’re editing it, but you can generate a full-size working preview by clicking ‘Generate Preview GIF’ underneath the editing section.
11. Deploying Your Project

When you’re happy with your design and have double-checked your merge tags are set correctly, you can click ‘Deploy’ to save the finished GIF and get your URL (you can find out what to do with that URL in our tutorials section).
That’s it, you’re ready to go! We hope you find many exciting ways to personalize your GIFs and give your customers something special.
If you have any questions or need further support, please don’t hesitate to get in touch with us via the contact form on your account.