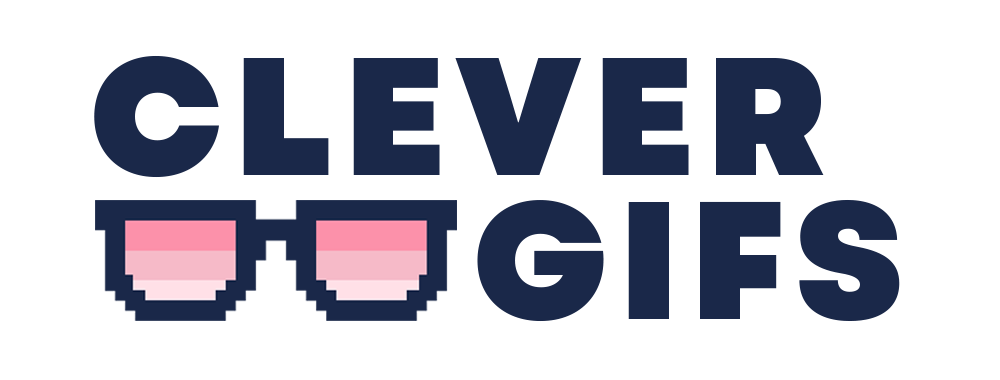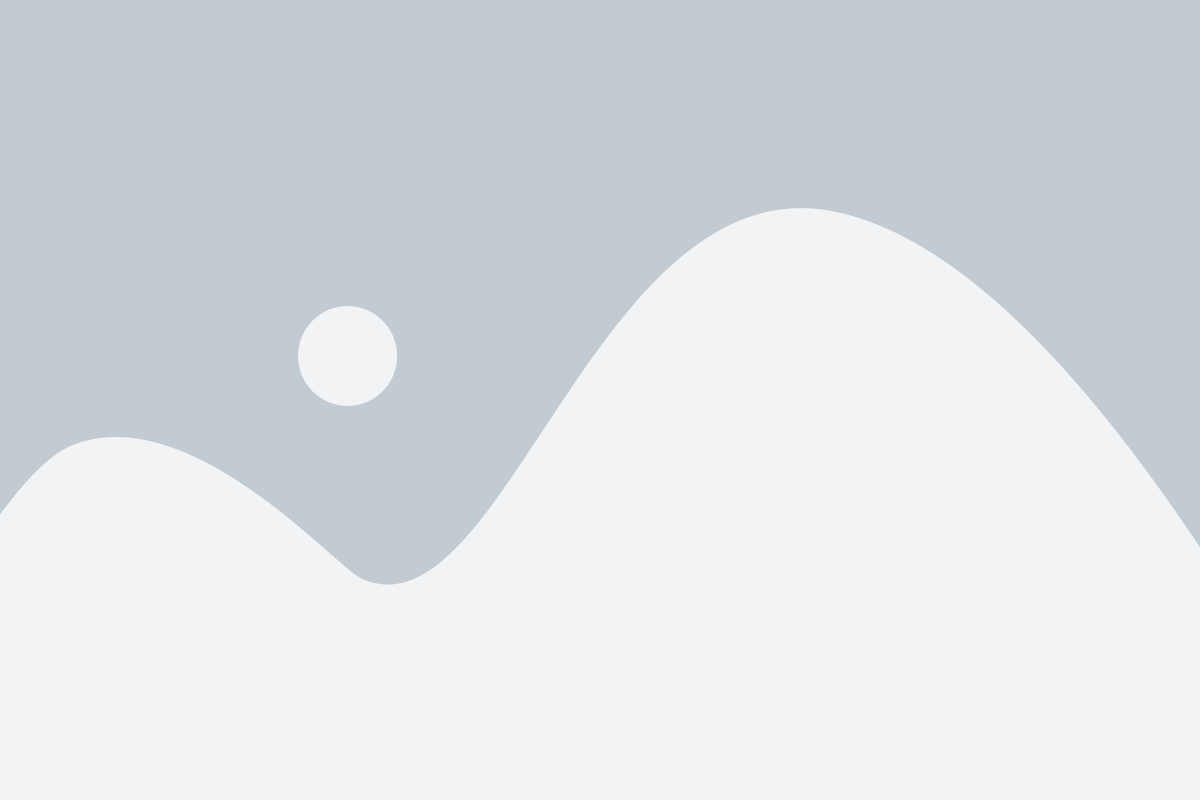MailChimp makes it easy to use CleverGIFs
in your e-mails with their Code block.
1. Get Your HTML URL

First, select the HTML embed code option from the CleverGIFs deployment page. Copy this HTML for use later (Haven’t deployed yet, click here for instructions).
2. Add a HTML Block To Your Email Template

In MailChimp create your email campaign. When asked about choosing your template type please select the email designer option. Drag the Code block from the right-hand panel on to your email.

The code editor will then pop up. You can delete the HTML sample code and replace it with the code from the CleverGIFs deployment page.
In this example the HTML looked like this:
<img src=” https://app.clevergifs.com/creation/V6vdXy/a6Lm0w/?FNAME=####”>

Then replace the #### with your merge tag(s) within MailChimp. In this example the merge tag used was the First Name. MailChimp denotes their merge tags with symbols as shown in these examples:
*|FNAME|*
*|LNAME|*
*|EMAIL|*
So the HTML we entered was <img src=” https://app.clevergifs.com/creation/nwd1yg/V6vZB6/?FNAME=*|FNAME|*”>
You can find out more information about other merge tags from the MailChimp website here.
3. Preview Your Template

With MailChimp you can view the email as though you were one of your subscribers by enabling live merge tag info, which will show the name of whoever you have selected to test it with.

To check the email is configured correctly please send a test of the email to yourself or someone in your organization.

This screenshot from within Gmail shows the email with the GIF containing the first name field correctly.
That’s it! You’re ready to go!
If you have any questions or need further support, please don’t hesitate to get in touch with us via the contact form on your account.